
Lors d’une retouche de photo, la netteté est un critère important pour avoir un rendu de qualité et augmenter la qualité de l’image. Photoshop dispose des meilleurs outils pour optimiser cela, le logiciel met à votre disposition des filtres, des masques, des options de floutages et bien d’autres.
Optimiser la netteté d’une photo avec Photoshop
Sur Adobe Photoshop, l’opération consiste à accentuer la résolution des contours de chaque zone de l’image. Après un tel traitement avec un filtre de photo en ligne ou autre type de traitement, une image a une meilleure qualité au niveau de la netteté, qu’elle soit numérisée ou encore dans un appareil.
Pour un renforcement de netteté sur Photoshop digne d’un travail d’un professionnel, voici les meilleurs conseils à suivre :
– En premier lieu, pour corriger une photo floue gratuitement, ouvrez votre photo, puis dupliquez-la pour poursuivre la tâche.
– Un calque indépendant facilite le renforcement de la netteté à effectuer et permet de la retravailler à part lors de l’impression sur un autre support.
– Avec un calque séparé, ajustez la luminosité pour définir la fusion afin qu’il n’y ait pas d’achromatiques durant le traitement.
– En renforçant la netteté, on optimise le contraste de l’image pour améliorer la qualité de la photo. Si vous constatez un écrêtement des tons clairs ou foncés, cliquez sur les commandes de fusion des calques pour ajuster et éviter les tons trop prononcés. Entrez dans la section « Définition d’une étendue de fusion » pour ajuster les tons sur les calques.
– Réduisez le bruit de l’image pour éviter l’accentuation avant de renforcer la netteté.
– Pour obtenir un meilleur rendu après un traitement de netteté, procédez par étapes. Premièrement, rectifiez le flou engendré lors de la prise de la photo ou la numérisation. Après la correction de la taille et la couleur de l’image, augmentez encore la netteté pour avoir des contours plus détaillés pour support de sortie.
– Autant que possible, réglez la netteté selon le support de sortie final, le degré de renforcement varie ainsi.
Pour avoir un contrôle optimal sur comment rendre une photo plus nette, réglez vos images sur le filtre Netteté optimisée ou Accentuation (USM). Vous pourrez également utiliser les filtres automatiques Plus net, Contours plus nets et Encore plus net.
Utilisez la sélection ou masquez votre image pour faire une correction intégrale ou sur une partie. Puisque les filtres Accentuation et Netteté optimisée ne sont activés que sur un calque, il faut fusionner tous les calques ou les aplatir pour améliorer la qualité d’une photo gratuitement dans l’ensemble.
Comment utiliser un filtre Netteté optimisée ?
Pour savoir comment améliorer la qualité d’une photo, on peut utiliser ce réglage.
Les commandes qu’on peut régler dans le filtre Netteté optimisée sont différentes de celles du filtre Accentuation. Avec ce filtre, on peut définir le degré de renforcement ou ajuster la correction sur les tons clairs et foncés. Pour ce faire :
1. Zoomer à 100 % la fenêtre du document à traiter, pour avoir une vue précise du traitement.
2. Entrez dans Filtre > Renforcement > Netteté optimisée.
3. Puis, réglez les sections de la fenêtre aux valeurs souhaitées :
– La quantité détermine l’accentuation, c’est-à-dire le contraste des pixels de contours pour une plus grande netteté.
– Le rayon permet d’agrandir et de renforcer les pixels de l’entourage des contours.
– La réduction du bruit atténue les bruits sans modifier les contours.
– Supprimer, détermine le degré de renforcement pour accentuer la netteté :
* Flou gaussien pour ajuster l’accentuation ;
* Flou de l’objectif qui définit les contours et les détails avec plus de netteté tout en réduisant celle des halos ;
* Flou directionnel, traite les effets flous du mouvement du sujet et de l’appareil. On le définit avec l’angle du mouvement.
Sur CS6, « Plus précis » réduit le flou lentement pour plus de précision.
- Réglez les parties foncées et claires dans l’onglet Tons foncés et Tons clairs en appuyant sur le bouton avancé. Pour ajuster les halos d’accentuation s’ils sont trop intenses, vous pourrez accéder aux commandes suivantes :
– Estompage : ajuste le degré d’accentuation des tons clairs et foncés.
– Gamme de tons : permet de contrôler la gamme des tons clairs et foncés.
– Rayon : définit l’étendue du traitement de chaque pixel.
- Puis, confirmez sur « OK »
Contours plus nets à l’aide du filtre Accentuation
Le filtre Accentuation permet d’améliorer la qualité d’une image en ligne à savoir la netteté sur Photoshop en contrastant les bords des contours. Il permet de les délimiter. Cette fonction détecte les pixels du sujet qui diffèrent des contours selon le seuil défini.
Il renforce ensuite le contraste des pixels alentour à la valeur spécifiée pour que les tons clairs et foncés des contours s’intensifient. Avec le rayon de la région, vous déterminez l’étendue des effets sur les contours.
Il faut ajuster le filtre d’accentuation avec un degré approprié, car on peut créer un effet halo sur les contours s’il est trop important.
Les effets du filtre Accentuation :
Les effets du filtre Accentuation sont différents sur l’écran et à la sortie de l’imprimante. Pour une image à imprimer, faites une impression test pour redéfinir les bons paramètres.
1. Si c’est un fichier multicalque, pour ce faire sélectionnez le calque de l’image avant le traitement. On ne peut appliquer le filtre Accentuation que sur un calque à la fois, mais vous pourrez les fusionner.
2. Entrez dans Filtre > Renforcement > Accentuation, puis activez le mode Aperçu. Même si la boîte de dialogue Accentuation dispose d’une zone d’aperçu, déplacer l’image dans la fenêtre permet d’avoir un meilleur aperçu sur les effets du filtre.
3. Définissez sur Rayon le nombre de pixels devant, entourez les pixels de contour qui ajuste le renforcement. Cette valeur accentue les effets de contour et améliore la visibilité du renforcement de netteté.
La valeur du rayon permet d’augmenter la résolution d’une image Photoshop. Elle est entre 1 et 2 pour une image à haute résolution. Inférieurs à 1, seuls les pixels de contour sont renforcés ; supérieur à 2, cela traite une bande plus étendue de pixels. Cette opération a peu d’effet à l’impression, c’est plus visible à l’écran. Utilisez un écran IPS, pour avoir un meilleur aperçu du traitement à faire.
4. Sur Gain, définissez le pourcentage d’accentuation du contraste des pixels. Si votre image est destinée à l’impression, une augmentation de 150 à 200 % est conseillée.
5. Pour le seuil, mettez la valeur de la différence entre les pixels et le contour. Par exemple, un seuil de 4 affecte les pixels de valeurs tonales en dessous de 4, sur une échelle de 0 à 255. Veillez à ne pas créer du bruit, utilisez un masque de contour ou essayez une valeur de contour entre 2 et 20.
S’il y a une saturation des couleurs vives, entrez dans Édition > Atténuer Accentuation > Luminosité dans le menu Mode pour le modifier.
Équipé d’un moteur AF, cet objectif est capable de passer du grand-angle au court téléobjectif pour capturer n’importe quel style de cliché. En combinant un stabilisateur d’images, 4 vitesses avec des lentilles asphériques qui suppriment la distorsion, la qualité d’image offerte est des plus satisfaisantes.
La distance focale et l’ouverture prises en charge ne semblent pas encore convaincre les plus exigeants en matière de qualité de photographie et de vidéo. En outre, il est uniquement compatible avec les appareils reflex avec capteur APS-C.
Capturez des scènes plus que nettes, même à des faibles luminosités ou dans un lieu difficile d’accès avec cet objectif polyvalent, adapté pour tous les niveaux.
Ce kit de lentille 11 en 1 vous permet de capturer plusieurs styles de clichés rien qu’avec l’appareil photo de votre smartphone. Outre sa compatibilité universelle, ce kit est compatible avec les derniers nés de chez Apple en termes de smartphone.
Les pinces de fixation tiennent de moins en moins avec le temps. Ces dernières ne sont pas tout à fait robustes vu les matériaux utilisés. Certaines des lentilles n’arrivent pas à offrir correctement le résultat attendu.
Pour rendre vos photophones plus fun et plus créatifs, ce set de 11 lentilles à compatibilité universelle vous permettra d’éveiller votre côté créatif.
Le fait de poser ce filtre sur votre objectif permet d’améliorer les images produites en perfectionnant l’équilibre des couleurs en toute situation. À la fois pratique et esthétique, cet accessoire permet également de protéger votre objectif des chutes et autres types d’accidents.
Si l’on n’a rien à dire sur la qualité de ce filtre et sa performance en cours d’utilisation, il semble présenter une sorte de fragilité qui le rend moins intéressant. Sa taille limite aussi son usage.
En optant pour ce filtre, prenez des clichés photo et vidéos autrement tout en protégeant votre objectif des agressions extérieures.



Filtre gris pour Lentille
Renforcement sélectif de la netteté
Pour un renforcement sélectif de netteté sur une sélection définie, utilisez un masque. Cette opération est idéale pour isoler une partie précise de l’image comme un masque de contour sur les yeux, le nez et la bouche d’un portrait sans toucher la peau et le reste du visage.
Renforcer la netteté d’une sélection
Sélectionnez en premier le calque avant de tracer la sélection à traiter.
Entrez dans Filtre > Renforcement > Accentuation, puis régler les paramètres avant de valider.
Ainsi, seule la sélection subit un renforcement de la netteté.
Renforcer la netteté avec un masque de contour
1. La création d’un masque permet de renforcer la netteté de façon sélective. Voici les méthodes les plus courantes, utilisez-en une :
– Ouvrez le panneau Couches, puis sélectionnez la couche avec le plus fort contraste. Le plus souvent, c’est le vert ou le rouge.
– Dupliquez la couche, puis choisissez Filtre > Esthétiques > Tracé des contours.
– Entrez dans Image > Réglages > Négatif pour inverser l’image.
– Une fois que la sélection de l’image négative est faite, entrez dans Filtre > Divers > Maximum. Définissez un rayon peu large et validez afin d’accentuer les contours.
– Entrez dans Filtre > Bruit > Médiane, puis donnez une valeur peu élevée au rayon et validez, pour affecter la moyenne des pixels voisins.
– En cliquant dans Image > Réglages > Niveaux, accentuez la valeur du point noir pour éliminer les pixels aléatoires. Au cas où ce n’est pas suffisant, appliquez du noir pour affecter le masque de contour final.
– Entrez dans Filtre > Atténuation > Flou gaussien pour générer un contour progressif aux alentours de l’image.
2. Dans l’onglet des couches, gardez la touche Ctrl ou Cmd enfoncée, puis cliquez la couche dupliquée pour que le masque de contour soit sélectionné.
3. Vérifiez dans le panneau des calques que celui de l’image est sélectionné et visible.
4. Entrez dans Sélection > Intervertir.
5. Dès que la sélection est activée, entrez dans Filtre > Renforcement > Accentuation. Choisissez les options voulues et validez. Pour voir les résultats, ouvrez les panneaux des couches, sélectionnez la couche RVB, puis désactivez la sélection de l’image.
Ajouter un flou d’image
L’ajout d’un effet de flou d’image permet de réduire la profondeur de champ. Cette opération permet de flouter des objets de l’image et de garder net le reste. On peut l’effectuer avec une simple sélection et flouter la partie déterminée, ou avec une courbe de transfert de profondeur sur la couche alpha à flouter.
En sélectionnant la courbe de transfert de profondeur, sur le filtre Flou de l’objectif, on peut utiliser le point en croix pour marquer le début d’un flou donné.
En utilisant les couches alpha et les masques de fusion pour la création des courbes de transfert de profondeur, Photoshop considère les parties noires comme premier plan et les zones blanches comme arrière-plan.
On définit l’aspect flou selon la forme de diaphragme qu’on a choisie, d’après le nombre de lames. Pour modifier celles du diaphragme, on les incurve pour un aspect circulaire ou on les pivote. Les boutons moins et plus permettent de zoomer l’aperçu.
1. Pour la version 21.0 de Photoshop, activez le processeur graphique : entrez dans Édition (Windows) / Photoshop (macOS) > Préférences > Performances, puis cliquez sur « Utiliser le processeur graphique » dans Préférences.
2. Sélectionnez Filtre > Flou > Flou de l’objectif.
3. Pour l’Aperçu, sélectionnez :
– Plus rapide : pour générer des aperçus plus rapides.
– Plus précis : pour afficher la version finale de l’image, en plus lente.
4. Entrez dans Courbe de transfert de profondeur, puis dans menu source et choisissez Transparence ou Masque de fusion. Optez pour Aucun si vous n’avez de couche active ou d’une source de courbe de transfert de profondeur.
Le curseur Flou de la distance focale détermine la profondeur de netteté des pixels aux pixels voisins de la valeur donnée.
En cliquant sur l’aperçu de l’image, cette fonction affiche la valeur des pixels de la zone cliquée et corrige la profondeur sur celle-ci.
5. L’option Inverser permet de modifier la couche alpha ou la sélection en source pour la courbe de transfert.
6. Dans le menu Forme, choisissez un diaphragme, puis vous pourrez lisser son contour dans Courbure des lames, ou le pivoter dans Rotation.
Sur Rayon, définissez l’intensité du flou.
7. La partie Tons clairs spéculaires permet de définir le plafond de luminosité avec la valeur donnée sur Seuil. La section Luminosité accroît celle des tons clairs.
8. Dans la section Bruit, régler le bruit sur le curseur Quantité, en choisissant une option de répartition : Uniforme ou Gaussien. Le Monochromatique permet d’ajouter un bruit gris sans effets sur les couleurs.
9. Validez le tout pour appliquer les modifications.
Atténuation de la netteté d’une zone
L’outil Goutte d’eau atténue les contours d’une image sur une zone précise, chaque passage sert à flouter.
1. Prenez l’outil Goutte d’eau.
2. Dans la barre d’options, sélectionnez une pointe de pinceau, définissez les options de fusions et l’intensité. Choisissez l’option Echantillonner tous les calques, qui permet d’atténuer les contours de tous les calques visibles. Désactivez cette option pour utiliser l’outil sur le calque actif.
3. Ensuite le curseur sur la partie de l’image à atténuer.
Accentuer une zone de l’image
L’outil Netteté sur Photoshop accentue le contraste des contours améliorant ainsi la netteté de l’image.
1. Choisissez l’outil Netteté.
2. Dans la barre d’options, sélectionnez une pointe de pinceau, paramétrez les options de mode de fusion et d’intensité.
L’option Échantillonner tous les calques permet d’accentuer la netteté de tous les calques visibles. En désactivant cette option, on applique l’outil sur le calque actif.
En sélectionnant la section Protéger les détails, on accentue les détails sans dépixeliser une image. En le désactivant, on obtient un renforcement plus intense.
3. Placez le curseur sur la zone de l’image à accentuer.
Comment renforcer la netteté en Photoshop ?
Vous avez des photos floues ou vous souhaitez améliorer la qualité de vos tirages photo, l’opération pour renforcer la netteté sur Photoshop n’est pas sorcier. Simple, fonctionnel et plus clair, le traitement d’image sur ce logiciel s’effectue avec les bons outils.

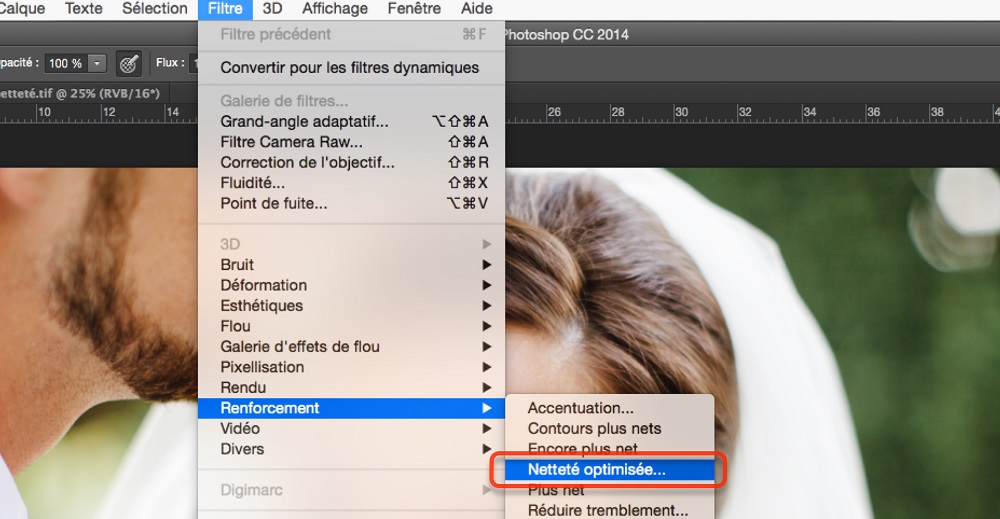
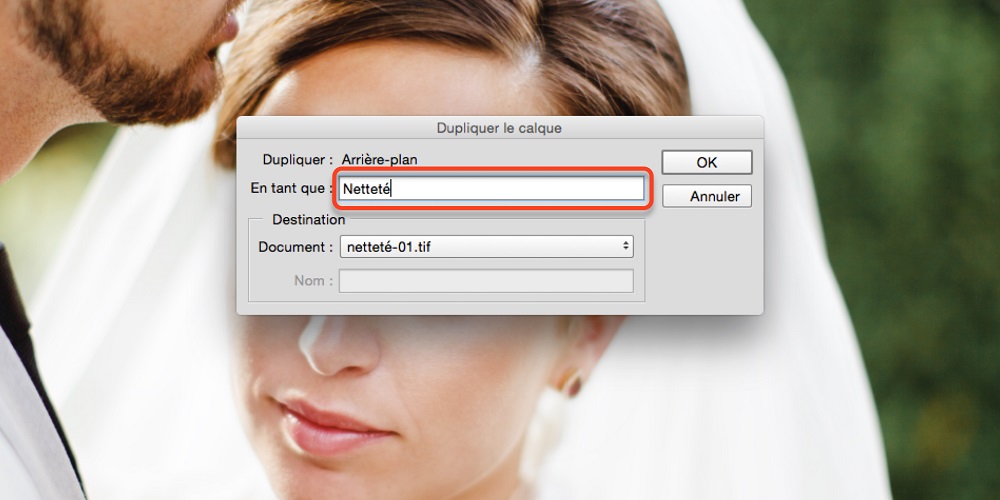





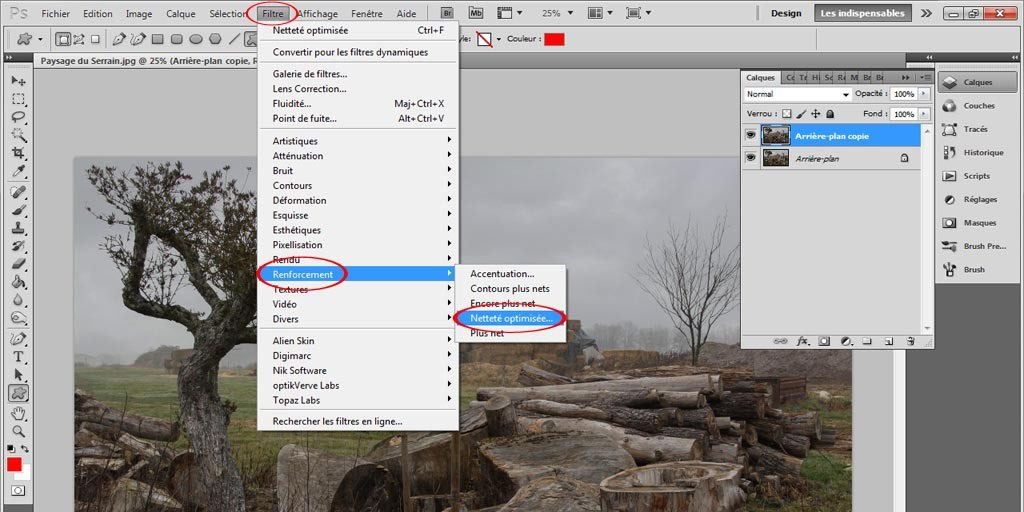
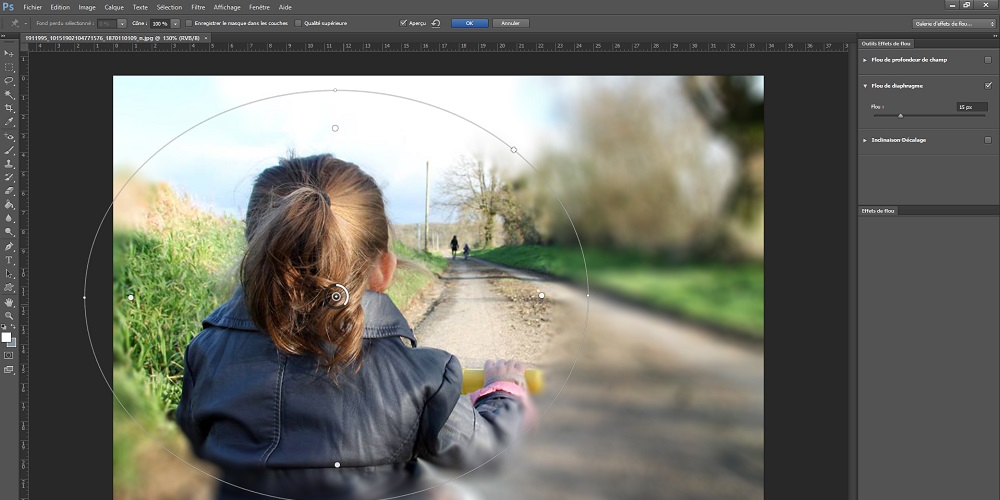
Laisser un commentaire
0 COMMENTAIRES