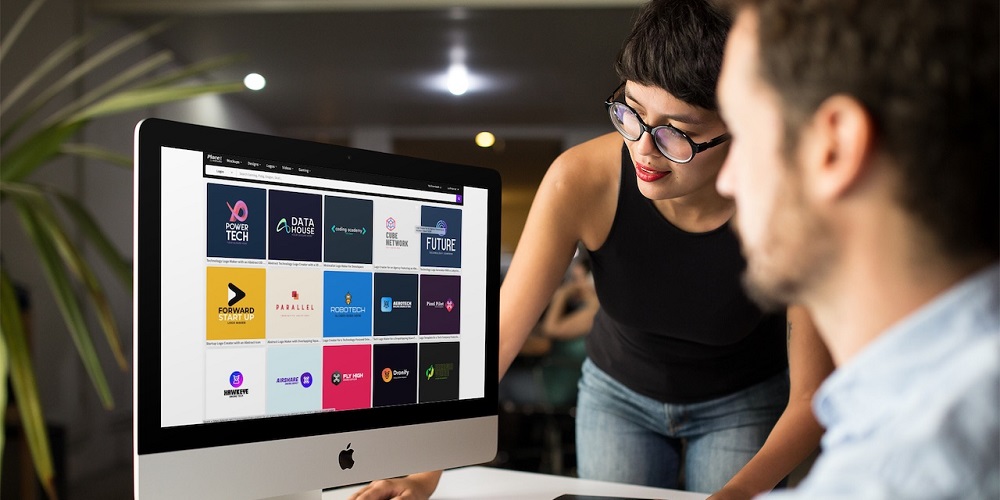
Le logo est l’élément-clé dans le lancement d’un projet. Il sera l’image même de l’entreprise. Raison qui explique pourquoi il doit être attrayant, original et de haute qualité pour attirer l’attention des clients. L’une des meilleures manières de créer un logo est d’utiliser un logiciel de montage de photo comme Photoshop. Mais la question est : comment réaliser un logo avec Photoshop ?
Le logo : de quoi s’agit-il ?
Par définition, un logo est l’ensemble des signes et des images qui représente une entreprise ou la marque d’un produit. On englobe dans un seul logo l’activité et la personnalité d’une marque ou d’une entreprise.
Le logo, c’est aussi un outil commercial le moins cher, mais le plus efficace. Un logo permet de prospérer et d’élargir rapidement sa clientèle tout comme ses revenus. Il donne vie à une image professionnelle et joue sur la crédibilité de l’entreprise aux yeux des prospects. Avec cet emblème, la cible visée sera encouragée à acheter et consommer les produits proposés. Ce qui impactera également de manière positive la notoriété d’une entreprise. La condition ? Il est impératif de concevoir un logo simple, mais attrayant.
Lorsqu’il est élaboré dans ses moindres détails, le logo peut être placé n’importe où et même sur les panneaux publicitaires, les emballages, les T-shirts, et le site web d’une entité. En résumé, le logo sera la carte d’identité de l’entreprise.
Comment obtenir un logo ?
Tout va dépendre de vos ressources. Si certaines entreprises sollicitent l’aide de professionnels en conception et réalisation de logos – un designer pro-, d’autres décident de le dessiner eux-mêmes. Comment ? En utilisant un outil ou un éditeur en ligne. Dans cette lancée, le programme Photoshop logo se veut d’être l’outil de prédilection des entreprises modernes.
Pour créer un logo, il faut plus que de l’inspiration. Celui-ci doit transmettre un message direct aux publics. Pour qu’il soit pertinent, un logo devra être :
– Séduisant
– Unique
– Intemporel
– Nouveau
– Simple
– Cohérent
– Adapté à tout format
Décryptage du logiciel Photoshop
Tout le monde connaît Adobe Photoshop comme étant l’un des logiciels de montage de photo les plus influents du moment. Il se veut d’être l’outil indispensable des particuliers comme des professionnels dans le domaine du graphisme pour ne citer que les graphistes et les designers. À la liste viennent s’ajouter les experts en animation, les photographes ainsi que les professionnels dans les industries artistiques.
Dans une autre optique, Photoshop est aussi un éditeur. Ce programme offre une multitude de fonctions aidant dans la création et la modification des images. Il dispose également de nombreux filtres, de divers effets d’éclairage et des textures pour rendre les photos plus réalistes, plus originales et exclusives. Il est aussi à noter que Photoshop regroupe tous les outils de design qui permettent aux designers de vivre une expérience inédite. Grâce à cet outil, les adeptes des illustrations d’image et de vidéo sont capables de réaliser un montage complet.
Quoi qu’il en soit, Photoshop reste un programme assez complexe et assez difficile à maîtriser. Mais son principe de fonctionnement demeure aisé à cerner. Ce qui fait qu’il est tout à fait possible de créer un logo avec Photoshop.
Avantages de Photoshop
Avec ce programme, vous pouvez procéder à la création d’art visuel sans difficulté. Vous pouvez mettre en perspective toutes vos idées. Votre imagination sera votre seule limite. Il en est de même pour faire un logo sur Photoshop. Ce dernier vous permet de dessiner un logo et de jouer avec les couleurs et les formes pour le rendre unique et pertinent.
En utilisant Photoshop, vous pouvez également faire le suivi et la gestion de tout le processus de conception. De plus, le fait de faire un logo sur Photoshop minimise vos dépenses par rapport à l’intervention d’un designer pro.
Les guides pour créer un logo sur Photoshop
Il faut avant tout noter que le meilleur moyen d’apprendre Photoshop est de suivre un tutoriel vidéo. Mais vous pouvez aussi vous faciliter la tâche avec ce guide complet. La première étape ? Prendre un cahier et un stylo pour y concevoir un plan brouillon. Vous pourrez y dessiner vos premières esquisses avant de démarrer sur Photoshop. Une fois que vous serez satisfait du rendu sur le brouillon, il est temps de passer à la création de votre logo sur Photoshop. Comment procéder ? Suivez les étapes !
– Créer un plan de travail
Sachez avant toute chose que vous avez la possibilité d’utiliser n’importe quelle version de Photoshop. Mais dans ce guide, nous nous sommes plus axés sur le logiciel classique du moment : Photoshop standard. Il s’agit d’une version sans extension et sans package.
Pour créer un logo sur Photoshop, vous devez élaborer un plan de travail et créer une toile blanche. Mesurez vos toiles en Pixels (px), une unité de mesure universelle dans le domaine du design. Utilisez au moins une dimension de 500 pixels étant donné qu’il s’agit de la bonne dimension pour démarrer. Quoi qu’il en soit, il est toujours possible de modifier cette dimension selon vos besoins et le rendu final que vous désirez avoir. Si vous vous connaissez bien en pixels, vous pouvez aussi créer un logo sur illustrator. Cette famille d’Adobe est tout aussi pratique.
– Créer un fichier backup
Il est d’une importance capitale de créer un fichier backup pour assurer la sauvegarde de votre chef-d’œuvre. Pour effectuer une sauvegarde, faites-le dans le Cloud Adobe. Il s’agit de la meilleure alternative dans le genre de situation où votre ordinateur tomberait en panne. En ce sens, votre logo sera toujours récupérable.
– La forme de base
Avant de dessiner, vous devez choisir la forme à utiliser. Pour ce faire, allez sur le menu de la barre d’options de Photoshop. Quand vous trouverez « Forme » dans cette barre d’options, sélectionnez l’outil « Plume » ou appuyez sur P. Avec l’option « Forme », vous pouvez retrouver des formes prédéfinies tel qu’un rectangle, un cercle, et d’autres configurations géométriques.
Pour trouver de propositions de formes plus intéressantes, vous devez sélectionner l’outil « Forme personnalisée ». Dans ce cas, vous aurez accès à tout un panel de choix. Si les éléments présentés dans cette forme personnalisée ne vous suffisent pas, ne vous inquiétez pas. Il vous suffira de cliquer sur la petite roue dentée de la droite et vous aurez d’autres listes pour ne citer que les textures artistiques et animales.
Si toutes ces thématiques ne semblent pas à la hauteur de vos besoins, vous pouvez télécharger d’autres formes dans un site tiers. De cette manière, vous pouvez le/les enregistrer dans votre ordinateur et faire un « Upload » pour le/les utiliser dans l’outil forme personnalisée.
Pour obtenir les formes téléchargées, allez sur « Forme » puis sur « Outil Forme personnalisée ». Cliquez ensuite sur « Gestionnaire des paramètres prédéfinis ». Lorsque ce sera fait, vous pouvez cliquer sur « Charger ». Normalement, c’est un fichier sous l’extension « chs ». Le cas échéant, vous pouvez l’utiliser dans Photoshop et poursuivre la création de votre logo.
– Utiliser la grille
La grille ou les repères vous permettent de placer exactement l’image dans la zone où vous avez décidé qu’elle doit être placée. Avec la grille, vous pouvez placer le logo de manière symétrique tandis que les repères vous aident à aligner les formes et les tranches. Vous devez ensuite activer la grille pour mieux gérer les croquis. Pour l’activer, tapez « Grille » sur la barre de recherche et quand cette dernière apparaîtra, activez-la en cliquant dessus. Vous pouvez maintenant créer le design de votre choix en utilisant la plume. Un fait intéressant est qu’un commentaire s’affiche pour vous guider. Sachez quand même que vous pouvez choisir de ne pas afficher la grille aussi bien que les repères.
– Dupliquer le design pour le peaufiner
Cela consiste à créer un dessin un peu dégradé sous forme d’ombre. Dans ce cas, Photoshop vous permet d’utiliser un calque pour donner plus d’effets dans le cadre photo. Pour ce faire, rendez-vous directement sur le panneau « Calques » du côté droit de l’écran. Faites ensuite un clic droit et choisissez « Dupliquer ». Une fois que le logo sera dupliqué, vous pouvez faire bouger l’image comme bon vous semble.
Vous pouvez aussi grouper les calques si vous le souhaitez. Cela facilitera la gestion des différents calques en un seul clic. Si vous désirez vous y prendre de cette façon, tapez CTRL + T pour accéder à la Transformation Manuelle. Pour faire une rotation, appuyez longtemps sur la touche Maj et groupez les images à pivoter. Pour annuler les opérations en cours, il suffit de taper CTRL + Z.
– Insérer des couleurs sur votre logo Photoshop.
Pour créer un logo sur Photoshop, il ne faut pas négliger les couleurs. Soit vous utilisez un dégradé de couleur, soit vous procédez autrement. Vous devez donc cliquer sur le menu « Remplissage » en haut de l’écran. Appuyez sur « Nouveau dégradé ». Vous pouvez choisir les propositions données ou bien créer votre propre dégradé. Une option « Inverser » est aussi disponible si vous voulez inverser une partie de votre logo. Pour l’appliquer, appuyez sur le bouton « Inverser » en bas à droite, sous la fenêtre « Remplissage ». Pour déformer une image sur Photoshop, il est aussi possible de créer un espace.
– Utiliser la commande transformation déformation
La commande de formation Photoshop permet de faire bouger les points de contrôle. Il vous aide également à déformer une image Photoshop ainsi que sa forme et son tracé. Pour faire une déformation sur Photoshop, choisissez « Déformation » dans le menu déroulant de la barre d’options. Dès lors, tous les textes que vous entrez seront tous malléables.
– Utiliser un point de fuite sur Photoshop
Le point de fuite dans Photoshop est une option permettant de mettre en perspective les images qui présentent un plan de perspective. Il est souvent utilisé par les illustrateurs dans le domaine du bâtiment et les adeptes d’Autocad. À l’aide de ce menu, vous aurez des modifications de votre logo selon la perspective Photoshop récemment appliquée. Pour certaines images, un quadrillage Photoshop devra respecter la grille perspective de Photoshop quand le point de fuite est utilisé. Après que le Photoshop perspective soit terminé, vous pouvez modifier d’autres formes sur Photoshop.
– Utilisation d’un cercle ou d’un rectangle
Avec le même outil « Forme », vous pouvez ajouter un cercle à votre logo. Il suffit de faire un clic droit sur l’icône « Forme » et choisir l’élément cercle. Si vous le désirez, vous pouvez y dessiner un cercle et maintenant la touche ALT tout en dessinant.
Pour l’ajout d’un rectangle, vous pouvez toujours vous servir de l’outil Forme et sélectionner un rectangle. Pour toute sorte de projets d’alignement, vous pouvez choisir les boutons « ali » dans la barre de menu.
– Ajouter des textes
L’ajout d’un texte à son logo est un point essentiel pour attirer la curiosité des clients et des prospects. Comment faire ? Sur Photoshop, cliquez sur l’icône T dans la barre d’outils ou pour faire simple, appuyez juste sur la touche T de votre clavier. Étirez ensuite la boîte de texte sur l’écran et commencez à taper le texte que vous désirez comme : le nom de votre entreprise, votre devise, votre crédo, vos services ou vos produits.
Par ailleurs, il est possible de changer de police et de couleurs. Pour ce faire, il suffit de sélectionner votre police préférée pour que votre logo devienne unique. Il est également possible de déformer le texte sur illustrator.
Lorsque vous en aurez fini avec le texte, vous pouvez faire des vérifications si tous les détails de votre logo Photoshop sont insérés. Enregistrez votre projet dans votre ordinateur puis dans le backup pour la sauvegarde.
Si vous voulez aller plus loin dans la création de votre logo, vous pouvez procéder autrement. Mais jusqu’ici, ces astuces sont les bases pour créer un logo sur Photoshop. Si vous n’arrivez toujours pas à vous en sortir, la meilleure option serait de contacter un designer professionnel. Vous en trouverez facilement sur le web. Prenez quand même le temps de faire des comparatifs et de vous baser sur les avis des internautes afin de trouver un expert au meilleur rapport qualité/prix.



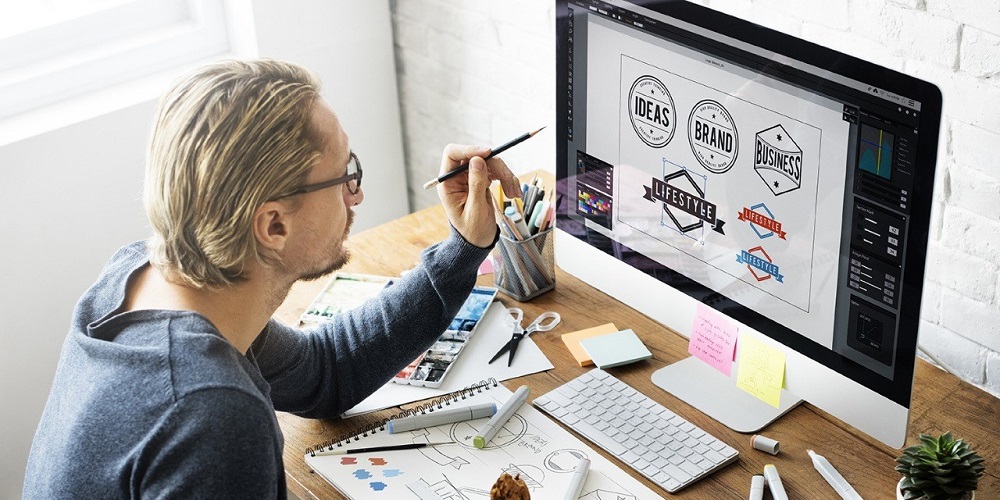
Laisser un commentaire
0 COMMENTAIRES