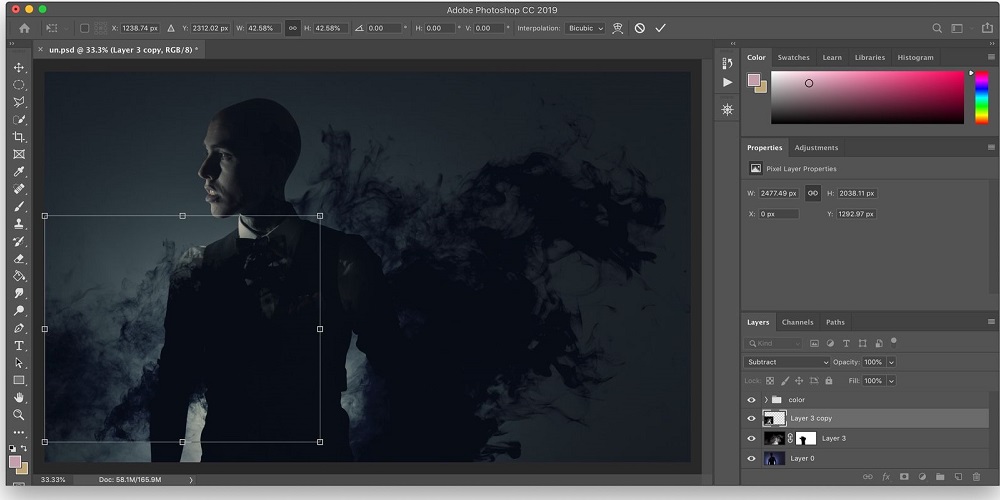
L’avènement de l’ère numérique a apporté avec lui un lot de changements. Ces changements ne s’appliquent pas uniquement au niveau du design des appareils informatiques, mais aussi de leur performance. Mais force est de constater que ces derniers ne sont pas toujours à la hauteur des attentes. Sur les appareils photo modernes par exemple, la taille des images est de plus en plus imposante. En conséquence, un redimensionnement est souvent utile !
Photoshop : un outil incontournable pour redimensionner une photo
Redimensionner une image ne peut pas se faire, même avec un appareil moderne. Pour cela, l’usage d’un logiciel est de mise. Dans cette optique, Photoshop est l’outil le plus souvent plébiscité. Mis au point il y a de cela plusieurs années, Photoshop n’a pas cessé d’évoluer.
Et si au début il ne proposait que des options basiques telles que Paint, aujourd’hui, il se veut être un outil de modification d’image hors pair. Alors si vous désirez agrandir une image ou redimensionner une photo, Photoshop sera à la hauteur de vos attentes. D’autant plus que les étapes à suivre pour procéder à un recadrage sont assez simples.
Redimensionner une image en Photoshop : les étapes à suivre
Lorsqu’on n’est pas habitué à utiliser Photoshop, il est fort probable de se perdre en conjecture face à la panoplie d’outils de modification qu’il propose. Mais en suivant ces quelques étapes, vous allez réussir facilement à redimensionner votre image.
– Étape 1 pour redimensionner une image en Photoshop
Avant toute chose, commencez par ouvrir le logiciel Adobe Photoshop sur votre PC puis rendez-vous dans le menu « fichier ». Une fois que vous y serez, cliquez sur « ouvrir » et importez l’image à redimensionner.
– Étape 2 pour redimensionner une image en Photoshop
Lorsque vous aurez réussi à ouvrir la photo dans le logiciel, il est temps de voir de plus près sa taille. Pour cela, passez dans le menu « image » et cliquez sur « taille de l’image ». Notez que si la taille de la photo que vous avez importée est égale à 7236 x 4070, cela signifie que vous n’allez pas pouvoir la partager sur les réseaux sociaux sans qu’elle ne soit modifiée.
– Étape 3 : l’entrée des nouvelles dimensions
Pour que la taille de votre image soit adéquate avec le cadre photo que vous avez acheté, il faudra en changer les dimensions. Alors, comment modifier la taille de l’image ? Rendez-vous dans « Ajuster à ». Vous verrez que plusieurs tailles d’image vont s’afficher et il n’y a plus qu’à choisir. Vous avez aussi une seconde option.
Elle consiste à entrer les dimensions que vous désirez dans la boîte de dialogue. Attention à toujours veiller à conserver des proportions correctes. Enfin, il ne vous reste plus qu’à confirmer le tout et le tour est joué.

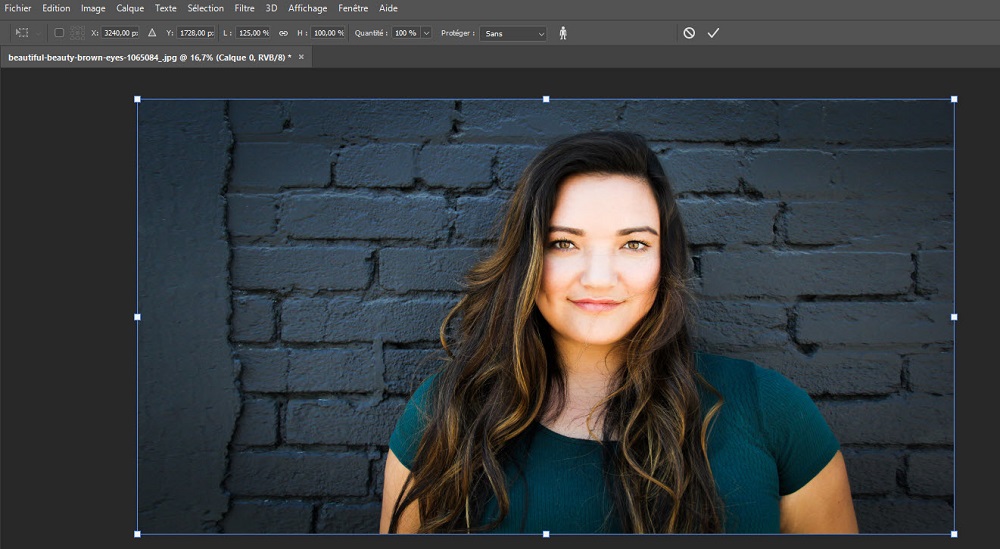
Laisser un commentaire
0 COMMENTAIRES