
Prendre un cliché n’est jamais facile. Parfois, on bouge sans s’en rendre compte, ou alors le sujet se déplace trop vite. Les raisons d’un flou sur une photo s’avèrent en fait nombreuses. Heureusement, la technologie d’aujourd’hui permet de le supprimer. Voici quelques astuces afin de retirer le flou de vos photos.
Pourquoi mes photos sont-elles floues ?
Avant de comprendre comment réduire les flous de votre photo, il faut déjà savoir pourquoi vous avez des taches sur votre cliché. Dans la majeure partie des cas, vous aviez certainement bougé votre bras sans vous en rendre compte. Il se peut également que votre cible soit la source du flou, ou encore qu’il ait été causé par un mauvais réglage de l’obturateur. Si ce dernier est mal réglé, une partie de l’image sera brouillée.
La meilleure manière de réduire au maximum les possibilités de flou est de s’armer d’un bon trépied pour votre appareil. De cette manière, il y aura très peu de chance qu’il bouge pendant la séance. N’oubliez pas de régler l’obturateur à la bonne vitesse.
Les logiciels de traitement de photos
Lorsque vous tapez «traitement de photos » sur Google, un million de résultats différents apparaissent. Parmi la liste, vous aurez des logiciels non performants où les rendus seront à peine visibles. Selon vos connaissances en logiciel de retouche, certains peuvent se révéler bien vite durs à prendre en main. Pour vous faciliter vos recherches, nous avons déniché les deux logiciels les plus performants et les plus faciles à prendre en main.
– Movavi Photo Editor : il s’agit d’un logiciel avec une interface entièrement en français. Outre le langage, son avantage réside surtout au niveau de sa simplicité d’utilisation. Aussi, il détecte rapidement les visages et les paysages afin d’effectuer des retouches rapides. Le logiciel est payant, mais il propose une version d’essai avec des outils limités. Il propose également différentes fonctions comme les filtres, effets et traitement d’arrière-plan dans la version complète si vous voulez aller plus loin dans la retouche.
– Photoshop CC : impossible de parler de traitement d’images sans passer par Photoshop CC. Utilisé autant par les professionnels que les amateurs, ce logiciel d’Adobe est surtout apprécié à cause de ses fonctionnalités innombrables. Rassurez-vous, il n’y a pas besoin de tous les maîtriser pour obtenir des résultats satisfaisants. Le logiciel est également disponible en abonnement ; cependant, sa version d’essai est complète, mais ne dure qu’une semaine.
Vous êtes à la recherche d’un papier photo efficace, économique et qui est respectueux de l’environnement pour imprimer vos souvenirs ? Le HP CR757A reste le meilleur choix pour vous. Il permet d’obtenir une belle finition brillante et est également très épais puisqu’il fait 200 g/m².
Pour information, ce papier est certifié FSC. Le seul souci qui peut poser problème avec ce produit c’est le fait qu’il ne convient uniquement qu’aux imprimantes de la marque HP.
Pour bénéficier de couleurs éclatantes sur ses photos, le papier photo HP Everyday est l’article à favoriser.
Ce papier pour photo de la marque Canon vous permet d’obtenir un résultat optimal. Avec un grammage supérieur à celui des autres modèles et des dimensions de 10x15cm, il est assez résistant pour que vos images puissent durer pendant longtemps. Avec lui, les couleurs ne s’altèrent pas facilement.
Même si la qualité est au rendez-vous, la quantité n’est malheureusement pas très satisfaisante. Le lot ne comporte que 50 feuilles. Néanmoins, vous pouvez en faire l’acquisition pour un plus grand nombre, mais en plus cher.
À la recherche d’un papier brillant durable pour faire l’impression de vos photos ? Vous pourriez aimer cet article de chez Canon.
Ce papier photo est doté d’une surface mate de 167 g/m² ainsi que des dimensions de 210 x 297 mm. De haute qualité, il est d’une authenticité incontestable. De plus, il provient de l’EEE ou Espace Économique Européen. Sa durée de vie est aussi prolongée.
Il vous permet d'avoir une bonne qualité d’impression pour différents usages personnels ou professionnels. Par contre, des acheteurs remarquent qu’il est plus fin que ce qu’ils pensaient. Il ne convient pas pour les cartes de visite.
Ce papier pour photo fera votre bonheur si vous aimez les effets mats. De plus, il offre des tons riches et chaleureux.



Papier Mat Épais A4
Réduire le flou sur Movavi Photo Editor
Comme on l’a précédemment souligné, Movavi a l’avantage de figurer parmi les logiciels les plus puissants et les plus simples d’utilisation. En l’occurrence, la retouche de flou d’une image se fait en cinq étapes sur le logiciel. Cela est rendu possible grâce à la détection automatique des zones de flou et des différents visages. Si dans certains logiciels vous devez effectuer un contour afin de délimiter les zones, Movavi effectue cette étape pour vous. Ainsi, le traitement de l’image sera plus précis.
Pour commencer, vous devez charger votre photo dans le logiciel. Celui-ci supporte presque tous les formats de photos, mis à part les fichiers RAW. Sachez qu’en photographie, il existe un format qui traite les photos comme données informatiques pures : le RAW. Les formats compressés sont ceux qu’on utilise quotidiennement ; la majeure partie des photos traitées sont exportées en formats JPG, PNG ou TIFF, car ils permettent de garder la photo dans sa meilleure qualité et d’être lue sur la majorité des appareils.
Les RAW à l’inverse sont créés immédiatement après un cliché. De ce fait, on les RAW afin de développer les photos compressées. On peut obtenir plusieurs versions d’une même photo à partir d’un RAW.
Une fois insérée dans le logiciel, vous pourrez déflouter la photo. Ouvrez l’onglet « Ajuster » et intéressez-vous au curseur « Netteté ». Déplacez celui-ci jusqu’à avoir les paramètres optimaux. Si la texture de votre photo vous semble non précise, déroulez le bouton Détails afin d’afficher le contraste et la luminosité. Pour passer en mode précision, armez-vous de l’outil de sélection et marquez la zone.
Dépendamment de la qualité de l’image, le logiciel créera un contour directement autour de la zone. N’hésitez pas à la réduire ou l’agrandir selon vos besoins ; refaites ensuite le même procédé à l’aide de la netteté et des détails. Une fois le résultat satisfaisant, enregistrez votre photo sous un autre nom. Vous pourrez avoir besoin de l’ancienne version de votre photo pour obtenir un autre résultat.
Réduction du flou sur Photoshop CC
Ce logiciel d’Adobe fait partie des plus puissants traiteurs d’images du monde. Que ce soit en format RAW ou JPG, les codes de Photoshop ont été créés de manière à les traiter aussi optimalement l’un que l’autre. Cependant, vous devriez installer le plug-in camera RAW pour traiter ce format.
Si Movavi propose de retoucher les parties floues en modifiant celles-ci, Adobe propose plusieurs options selon vos besoins. De la suppression de floue à sa vectorisation, vous avez plusieurs options disponibles pour faire de votre cliché une œuvre d’art.
Deux règles s’imposent afin d’arriver à un résultat satisfaisant : curiosité et créativité. Bien évidemment, les paramètres seront assez durs à prendre en main au début. Avec un peu d’entraînement, vous aurez des résultats plus que satisfaisants.
Le principe ne diffère pas de celui de Movavi : vous insérez votre photo, vous déroulez les filtres, puis renforcement et vous choisissez réduction de tremblement. Cet outil vous permet de supprimer les mouvements de l’appareil photo, qu’ils soient linéaires, en forme d’arc, en rotation ou en zigzag. Le plus de Photoshop réside autour de ses suggestions de réduction de flou.
En calculant vos pixels, il propose la zone la plus intéressante à la mise au point. Bien évidemment, vous aurez le loisir de la réduire ou de l’agrandir selon vos besoins. Une fois l’effet désiré obtenu, exportez votre fichier sous PNG ou JPG sous un autre nom. La version de base de votre photo doit rester intacte pour les futures retouches.

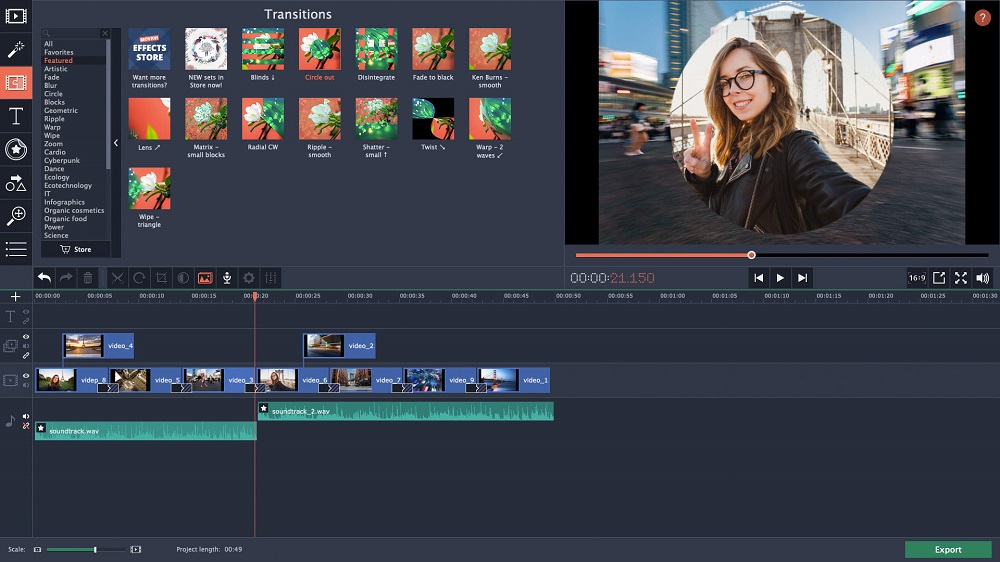


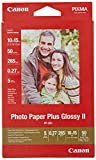
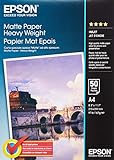

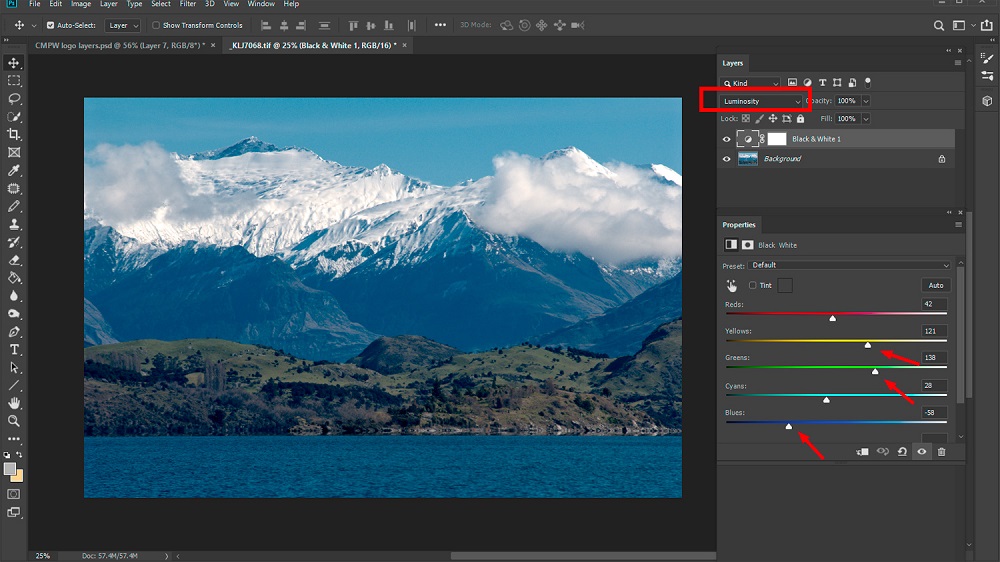
Laisser un commentaire
0 COMMENTAIRES