
Pour donner un style artistique à vos photographies, plusieurs moyens se mettent à votre disposition et permettent ainsi de modifier une image. Cependant, vous n’avez pas besoin d’un logiciel à la pointe de la technologie pour obtenir des effets surprenants. Pour inverser les couleurs par exemple, l’application Paint suffit. Voici les étapes à suivre pour cette opération.
L’ouverture
Un cliché classique s’obtient généralement en passant le négatif photo au révélateur, avant d’en effectuer un tirage sur un papier spécifique. Aujourd’hui, cette méthode est de moins en moins utilisée, la technologie numérique ayant pris le pas sur les techniques du siècle dernier. Mieux, vous avez le pouvoir d’apporter des modifications et des améliorations à vos prises de vue. La possibilité de transformer une image devient facile, et les nombreux choix n’ont que votre imagination pour limite, les moyens étant à votre disposition dès la version de base de votre ordinateur.
Pour inverser les couleurs d’une image par exemple, le logiciel Paint suffit. Pour ce faire, vous avez deux techniques pour ouvrir la photo que vous voulez transformer. Le plus simple consiste à cliquer avec le bouton droit de la souris sur le fichier, puis à sélectionner Ouvrir avec…, puis Paint. La seconde procédure est plus longue, vous devez lancer Paint (et non Paint 3D, sur Windows 10), puis cliquer sur le menu Fichier, puis Ouvrir. Une fenêtre s’ouvre, qui vous permet de parcourir les différents dossiers jusqu’à arriver au fichier nécessaire. Il vous reste à valider pour qu’il s’ouvre dans cette application.
Les opérations de traitement
Une fois le fichier ouvert, vous pouvez obtenir l’image inversée directement en vous rendant sur la barre d’outils Image, puis en procédant à une sélection. Si vous souhaitez inverser les couleurs d’une image entière, choisissez Sélectionner tout. Dans le cas contraire, si vous ne voulez travailler que sur une partie seulement, optez pour Sélection libre. Il vous reste alors à délimiter la zone à travailler avec votre souris. Cliquez ensuite avec le bouton droit sur la zone sélectionnée. Un menu contextuel s’ouvre, sur lequel vous validerez Inverser les couleurs pour obtenir le résultat que vous recherchez.
Au besoin, si vous ne souhaitez pas passer par toutes ces étapes, le raccourci clavier CTRL + SHIFT + I vous permet d’inverser une image, une fois que celle-ci est ouverte dans Paint. La procédure reste la même en cas de transformation de l’image en ligne. D’ailleurs, les logiciels sont nombreux et intuitifs, il vous suffit de choisir celui qui se prête à votre projet.
La sauvegarde
Si vous ne conservez pas vos fichiers dans votre appareil photo professionnel, pensez à les sauvegarder avant d’inverser les couleurs d’une image. Cette précaution vous évitera de perdre l’original. Pour ce faire, dès la moindre transformation, enregistrez le fichier sous un autre nom avant de commencer à inverser une image. Cette étape importe également pour modifier l’image en ligne.

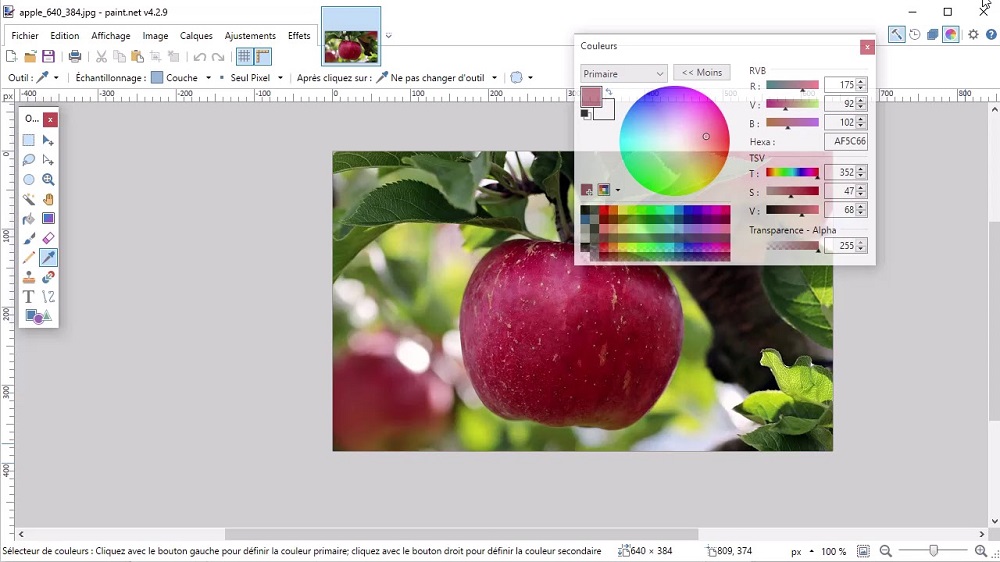
Laisser un commentaire
0 COMMENTAIRES