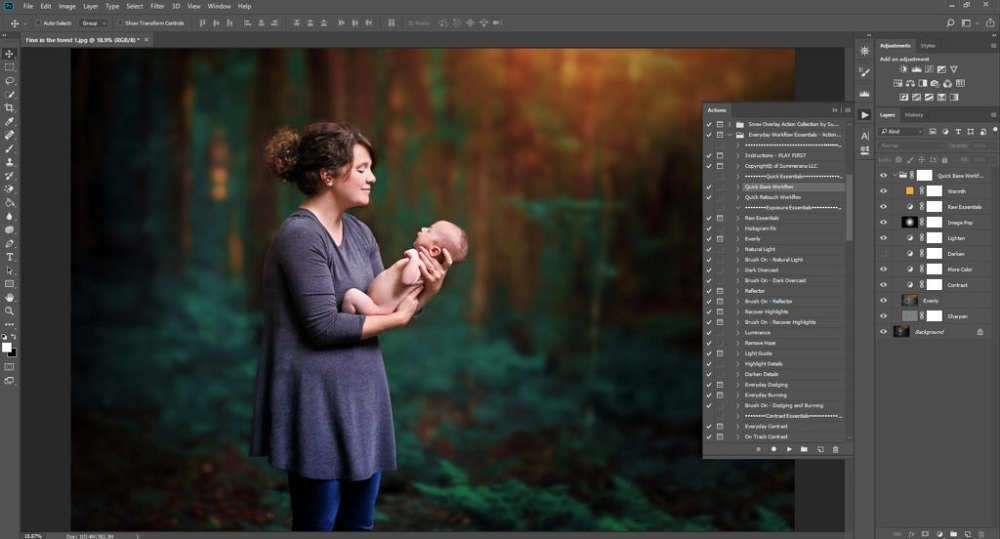
Besoin d’une photo ajustée au niveau de la taille ? Ou avez-vous seulement besoin de convertir une dizaine d’images en haute définition ? Les scripts Photoshop pourront vous aider. Sous la version plus récente de Photoshop telle que Photoshop 2019, les scripts s’appellent Actions. Mais le fonctionnement reste le même. Le script Photoshop est un programme automatique permettant de modifier et de personnaliser une ou plusieurs photos. Découvrez comment vous servir de cet outil.
Décryptage du script photoshop
Le script photoshop n’est pas une ligne de code assez longue comme dans le cas des scripts de programmation. Il s’agit d’un petit programme qui permet d’effectuer diverses opérations en seulement quelques clics. Il vous permet d’éviter les répétitions de votre suite d’opérations. Ainsi, vous pouvez peaufiner votre traitement d’image et donner un effet aquarelle à vos photos avec photoshop. Pour pouvoir tirer pleinement profit du script photoshop, il faudra apprendre à le créer. Cette création nécessite plusieurs étapes.
Les étapes de créations
Avant toute chose, vous devez démarrer Photoshop puis chercher l’onglet Script. Créez ensuite un nouveau dossier pour mettre les images à modifier. Voici les étapes à franchir :
Etape 1 : création du script
Commencez par ouvrir Photoshop et importez les images. Sélectionnez ensuite la catégorie Action (pour le script) en haut à droite. Il y a des actions prédéfinies, mais vos actions créées peuvent être personnalisables. En cas d’absence de la fenêtre action, vous pouvez cliquer sur ALT + F9.
Un code couleur est aussi disponible en appliquant le script sans besoin d’ouvrir le menu. Par la suite, vous pouvez procéder à l’enregistrement sous preset photoshop, en cliquant sur le petit bouton rouge. Pour annuler l’enregistrement, cliquez sur le petit carré « arrêt » et vous pouvez reprendre la dernière session.
Etape 2 : personnalisation du script en utilisant les filtres
C’est le moment où vous devez modifier la taille de l’image sur photoshop. Pour ce faire, allez sur Image puis Taille de l’image ou Taille de la zone de travail. Par la suite, modifiez la largeur et la hauteur et enregistrez le script.
Procédez ensuite à l’ajout des filtres en entrant dans l’option Filtre Passe-Haut pour mettre en valeur la netteté de l’image. Pour ce faire, dupliquez le calque principal sous le mode Incrustation. Choisissez l’option Filtre > Divers > Passe-Haut et enregistrez vos projets en cliquant sur OK. Pour l’enregistrement, cliquez sur Fichier et Enregistrer sous. Entrez un nouveau nom et choisissez le format de votre choix ainsi que la qualité de l’image.
Etapes 3 : lancement du script automatisé
En vous rendant sur Fichier > Automatisation > Traitement par lot, les images sont traitées par lots. A ce stade vous devez :
– Sélectionner les « Actions par défaut ».
– Indiquer l’action créée.
– Choisir le dossier source pour le stockage des images à modifier. Il vous est aussi possible d’y mettre des sous-dossiers.
– Choisir les dossiers de destination et modifier les extensions souhaitées ainsi que la date et le format.
– Cliquer sur OK pour finaliser la modification.
Comme recommandation, les images choisies devront être capturées par un appareil photo professionnel.

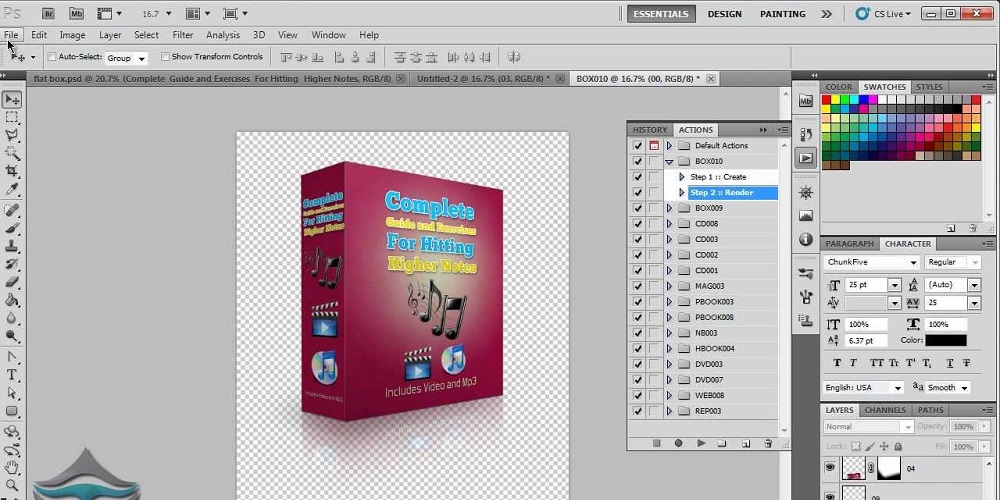
Laisser un commentaire
0 COMMENTAIRES